ActiveX в Delphi
Создание сервера автоматизации
Сервером автоматизации может являться либо приложение, либо DLL. Рассмотрим шаги, которые вам предстоит выполнить для создания сервера автоматизации.
1. Создайте приложение или DLL, которое должно выступать в роли сервера автоматизации. Можно использовать любое ранее созданное вами приложение и добавить к нему автоматизацию.
2. При помощи мастера объекта автоматизации создайте объект автоматизации и добавьте его к проекту.
3. Добавьте свойства и методы к вашему объекту автоматизации при помощи библиотеки типов. Данные свойства и методы нужны для того, чтобы диспетчеры автоматизации могли их использовать при обращении к вашему серверу автоматизации.
4. Зарегистрируйте приложение как сервер автоматизации. Теперь рассмотрим эти шаги более подробно.
Создадим самое простое приложение, состоящее из одной только формы. Для этого достаточно лишь запустить Delphi и выбрать пункт меню File/New Application (Файл/Новое приложение).
Теперь добавим к нашему проекту объект автоматизации для того, чтобы приложение выполняло функции сервера автоматизации. Чтобы сделать это, нужно выбрать пункт главного меню File/New (Файл/Новый). После чего перейдите в открывшемся окне New Items (Новые объекты) на вкладку ActiveX (рис. 3.15).
Выберите пиктограмму Automation Object (Объект автоматизации) двойным щелчком. После этого появится окно Automation Object Wizard (Мастер объекта автоматизации) (рис. 3.16).
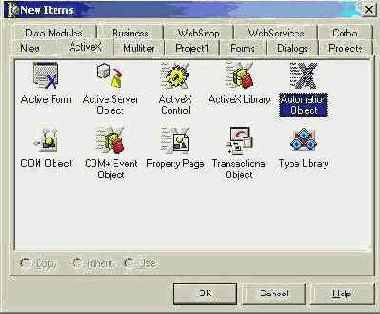
Рис. 3.15. Вкладка ActiveX окна New Items
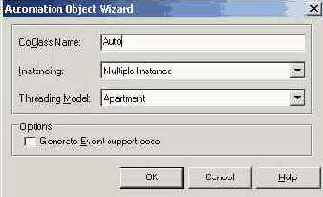
Рис. 3.16. Диалоговое окно Automation Object Wizard
Впишем имя Auto в поле CoClass Name для СОМ-класса объекта автоматизации. Мастер автоматически добавит букву т к имени класса, если создается класс Object Pascal для объекта автоматизации, или букву i - при создании основного интерфейса для объекта автоматизации.
Возможные -значения остальных полей ввода нами уже рассматривались в предыдущей главе.
После установки всех параметров в данном диалоговом окне Delphi создает новую библиотеку типа для проекта, и, кроме того, добавит интерфейс и класс компонентов к данной библиотеке типа. Более того, мастер создаст новый модуль в нашем проекте, который содержит реализацию интерфейса автоматизации, добавленного к библиотеке типа. На рис. 3.17 изображен редактор библиотеки типа сразу же после закрытия диалогового окна Automation Object Wizard (Мастер объекта автоматизации).
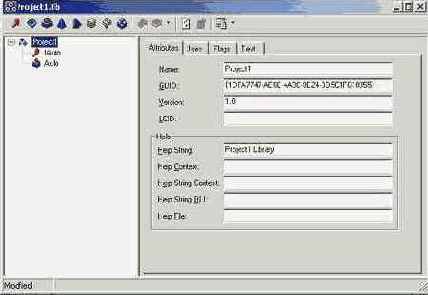
Рис. 3.17. Новый проект автоматизации в редакторе библиотеки типа
В листинге 3.4 приведен код нового модуля, который генерирует мастер объекта автоматизации Delphi.
Листинг 3.4.
unit Unit2; interface
uses
ComObj, ActiveX, Projectl_TLB, StdVcl;
type
TAuto = class(TAutoObject, lAuto)
protected
{ Protected declarations }
end;
implementation
uses ComServ;
initialization
TAutoObjectFactory.Create(ComServer, TAuto, Class_Auto,ciMultilnstance, tmApartment);
end.
Из вышеприведенного листинга ясно, что новый объект автоматизации TAuto является классом-наследником класса TAutoObject. Отметим, что класс TAutoobject является базовым классом всех объектов автоматизации.
Теперь, после добавления к нашему проекту нового объекта автоматизации TAuto мы можем дописать к основному интерфейсу lAuto необходимые свойства и методы.
Поставим перед собой простую задачу. Допустим, наш сервер автоматизации должен изменять цвет формы путем передачи необходимого цвета из диспетчера автоматизации. Для решения данной задачи добавим свойство color к интерфейсу lAuto. Это можно сделать в редакторе библиотеки типов разными способами, один из которых такой:
- щелкните левой кнопкой мыши на изображение интерфейса lAuto в левой части редактора библиотеки типа;
- т. к. нам нужно только получать цвет от диспетчера автоматизации, то нам понадобится свойство только для чтения, для этого щелкните на стрелочке справа от пиктограммы, изображающей свойство в верхней панели редактора, и выберите Write Only (Только для записи) (рис. 3.18);
- назовите свойство color и установите тип свойства OLE_COLOR в поле туре.
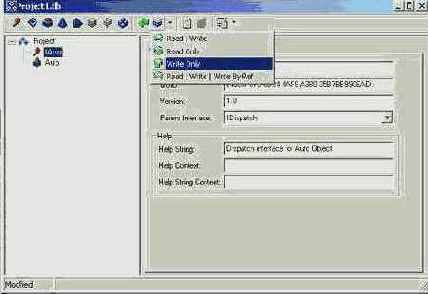
Рис. 3.18. Добавление свойства только для чтения в интерфейс lAuto
Все. Новое свойство добавлено, теперь нажмите в верхней панели редактора кнопку Refresh Implementation для обновления модуля реализации объекта автоматизации (рис. 3.19). В результате Delphi подкорректирует модуль реализации в соответствии с теми изменениями, которые были нами внесены в редакторе библиотеки. Код измененного модуля представлен на листинге 3.5. Кроме того, в данном листинге вручную дописано тело процедуры TAuto.Set_Color.
Листинг 3.5
unit Unit2;
interface
uses
ComObj, ActiveX, TestJTLB, StdVcl;
type
TAuto = class(TAutoObject, lAuto)
protected
procedure Set_Color(Value: OLE_COLOR); safecall;
{ Protected declarations }
end;
implementation
uses ComServ, Unitl;
procedure TAuto.Set_Color(Value: OLE_COLOR);
begin
Forml.color:=Value;
end;
initialization
TAutoObjectFactory.Create(ComServer, TAuto, Class_Auto, ciMultilnstance, tmApartment);
end.
После этого создайте на жестком диске новую папку. Назовем ее, например, Automation. Сохраним наше приложение в эту папку. При сохранении, дайте проекту имя Test. Затем откомпилируйте или запустите приложение для того, чтобы получить исполняемый файл Test.exe.
Итак, наш новый сервер автоматизации готов. Для того чтобы убедиться, что он работает, создадим диспетчер автоматизации. Для этого закроем текущий проект File/Close All (Файл/Закрыть все) и создадим новый File/New Application. Разместим на форме две кнопки: Соединение и Изменить цвет (рис. 3.20).
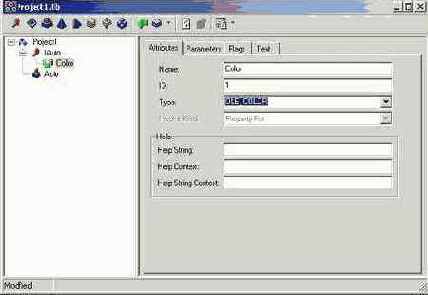
Рис. 3.19. Законченная библиотека типов

Рис. 3.20. Внешний вид формы диспетчера автоматизации
Приведенный листинг 3.6 иллюстрирует код для нашего диспетчера автоматизации.
Листинг 3.6
unit Unitl;
interface
uses
Windows, Messages, SysUtils, Classes, Graphics, Controls, Forms, Dialogs, StdCtrls, TestJTLB;
type
TForml = class(TForm)
Buttonl: TButton;
Button2: TButton;
procedure ButtonlClick(Sender: TObject);
procedure,Button2Click(Sender: TObject);
private
FIntf: lAuto;
{ Private declarations }
public
{ Public declarations }
end;
var
Form1: TForm1;
implementation {$R *.DFM}
procedure TForml.ButtonlClick(Sender: TObject);
begin
FIntf:=CoAuto.create ;
end;
procedure TForml.Button2Click(Sender: TObject);
begin
FIntf.Set_Color(clRed);
end;
end.
Рассмотрим вышеприведенный листинг. Итак, для начала нужно добавить в раздел uses библиотеку типов Test_TLB. Далее в разделе private добавим поле FIntf типа lAuto. После чего для кнопки Соединение пишем обработчик события Onclick, которое создает экземпляр сервера автоматизации. При нажатии на эту кнопку будет запущено приложение Test.exe. Для события Onclick кнопки Изменить цвет пишем обработчик события, который вызывает метод set_color интерфейса lAuto. Установим, например, красный цвет clRed формы приложения-сервера. Запустим наш диспетчер автоматизации на исполнение. Нажмем последовательно кнопки Соединение и Изменить цвет. Вы можете видеть, как сначала запускается приложение Test.exe, а затем цвет формы приложения Test.exe изменяется на красный.
Наше простейшее приложение, использующее автоматизацию успешно работает (рис. 3.21).
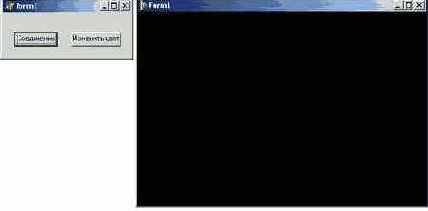
Рис. 3.21. Результат работы приложения автоматизации